Cara Mengunakan Google Meet di Android, PC (Lengkap)
Admin Desember 27, 2020
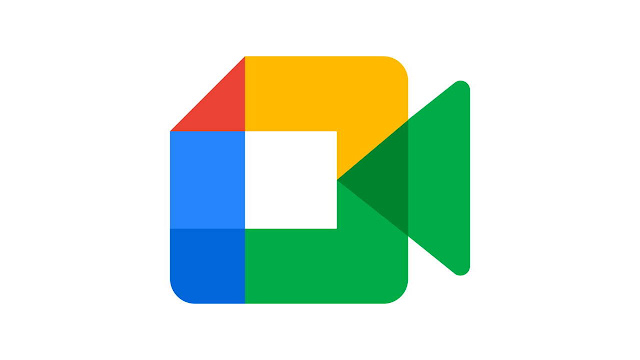
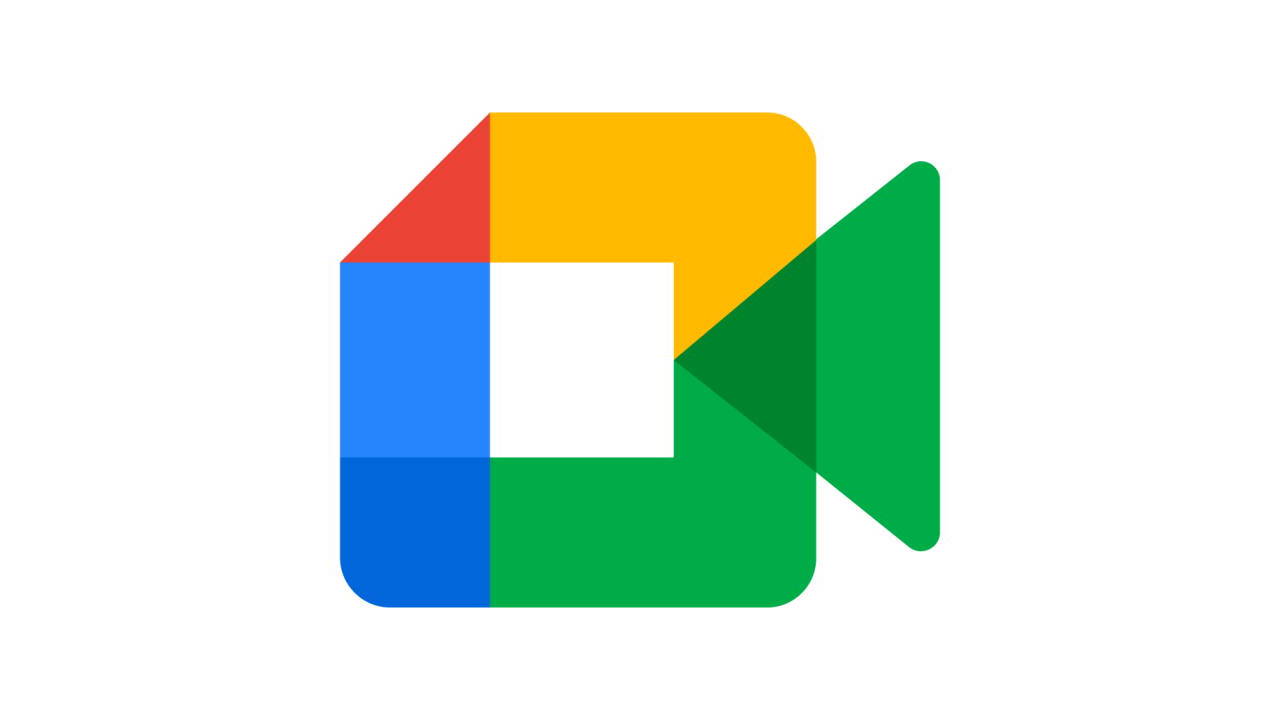
Cara Menggunakan Google Meet di Android, PC (Lengkap)
Tidak bisa dipungkiri bahwa Covid-19 telah membuat aplikasi virtual meeting semakin banyak digunakan. Salah satu aplikasi meeting online yang recomended adalah Google Meet. Sayangnya, tidak semua orang tahu cara menggunakan Google Meet untuk berkomunikasi.
Google Meet merupakan salah satu layanan yang disediakan oleh Google untuk melangsungkan sebuah sesi pertemuan virtual. Jika saat ini Anda sedang membutuhkan aplikasi Google Meet untuk tugas atau pekerjaan dan tidak tahu cara menggunakannya, maka silahkan simak ulasan berikut ini.
Cara Menggunakan Google Meet di Android dan PC
Google Meet biasa digunakan baik menggunakan PC ataupun menggunakan aplikasi yang bisa diunduh di Google Play Store. Langsung saja, bagi Anda yang belum tahu perihal penggunaan Google Meet, silahkan ikuti langkah-langkah berikut ini:
1. Cara Menggunakan Google Meet di Android
Jika Anda memilih menggunakan Android sebelum menjalankan rapat di Google Meet, maka Anda bisa mengikuti langkah-langkah seperti berikut:
- Sebelumnya, pastikan smartphone Anda sudah terinstal aplikasi Google Meet. Jika belum, silahkan download terlebih dahulu di Google Play Store.
- Jika aplikasi sudah terinstal, silahkan buka dan jalankan aplikasi tersebut.
- Di halaman utama Google Meet, Anda akan diminta untuk login ke akun Google milik Anda. Silakan masuk ke akun Google yang ingin Anda pakai.
- Pilih opsi New Meeting untuk membuat room virtual yang baru.
- Setelah itu, Anda akan masuk ke sebuah ruang pertemuan yang baru saja Anda buat. Di sana Anda akan melihat 3 opsi utama, yaitu Participant, Information, dan Message.
- Opsi Participant digunakan jika Anda ingin mengundang beberapa untuk bergabung ke room yang sudah Anda buat.
- Sementara tab Message berisi tentang percakapan-percakapan antar pengguna Google Meet yang kita ajak bicara.
- Sedangkan Information berisi link atau kode meeting yang bisa kita bagikan ke orang yang ingin diundang ke rapat.
- Jika Anda ingin menambahkan anggota ke room virtual yang sudah Anda buat tadi, maka pilih opsi untuk meng-copy link yang tersedia di room tersebut.
- Setelah itu, bagikan link tadi ke orang yang ingin Anda undang ke dalam room yang sudah dibuat.
- Sampai di sini Anda tinggal menunggu orang-orang yang Anda invite untuk masuk.
Jika Anda adalah sebagai member dan ingin masuk ke sebuah virtual room maka, berikut adalah cara menyampaikannya:
- Setelah Anda membuka aplikasi Google Meet dan berhasil login, selanjutnya Anda bisa memilih Join Meeting Code dan masukkan kode akses ke room yang ingin Anda masuki. Kode tersebut bisa Anda dapatkan dari pemilik room atau host.
- Selesai. Sekarang Anda bisa mulai berbincang dengan semua member yang ada di dalam room.
2. Cara Menggunakan Google Meet di PC
Cara ini hampir sama dengan cara di atas. Bedanya, akses Google Meet di PC tidak perlu menggunakan aplikasi, tetapi langsung menggunakan situs di internet. Agar lebih paham lagi terkait penggunaan Google Meet di PC, sebaiknya Anda ikuti langkah-langkahnya berikut ini:
- Silakan buka browser Anda di PC, seperti Chrome atau Mozilla Firefox.
- Setelah itu, kunjungi situs berikut : https://meet.google.com/
- Masuk ke layanan Google Meet menggunakan akun Google milik Anda.
- Secara otomatis, Anda akan diarahkan menuju halaman utama Google Meet untuk PC.
- Selanjutnya, pilih Start a Meeting jika Anda ingin host dan membuat room virtual baru. Jangan lupa untuk memberi izin kepada Google Meet untuk menggunakan Webcam dan juga mikrofon.
- Kemudian pilih opsi Join Now agar bisa masuk ke room virtual yang sudah Anda buat sebelumnya.
- Di dalam room virtual tersebut, Anda bisa mengundang seseorang untuk masuk melalui tautan yang bisa Anda bagikan melalui chat atau media sosial.
- Anda juga bisa berbagi layar saat sedang presentasi. Sangat interaktif!
- Jika Anda hanya sebagai member, maka cara aksesnya melalui sebuah kode.
- Silakan ulangi dengan mengakses situs berikut : https://meet.google.com/
- Kemudian, pilih Enter a code or link. Masukkan kode yang didapatkan dari undangan, lalu klik Join.
- Selesai. Kini Anda sudah bisa melakukan pertemuan virtual di aplikasi Google Meet dengan mudah.
3. Cara Menggunakan Google Meet Menggunakan Gmail
Mengakses Google Meet di PC juga bisa dilakukan saat Anda sedang membuka Gmail. Untuk melakukannya, silakan ikuti petunjuk di bawah ini:
- Pertama, silakan buka kotak masuk di Gmail Anda menggunakan browser di PC.
- Setelah itu, klik tulisan Start a meeting yang ada di bagian menu sebelah kiri kategori Google Meet.
- Nantinya, jendela baru Google Meet akan terbuka dan sekaligus memastikan penggunaan kamera dan juga microphone di PC Anda.
- Kapanpun Anda siap bergabung ke dalam rapat, tekan saja Join Now.
- Sama seperti cara di atas, di sini Anda juga akan diminta untuk memilih opsi masuk ke dalam room. Pertama membuat room sendiri sebagai host atau masuk sebagai member menggunakan kode.
- Jika Anda memilih untuk menjadi member, maka pilih saja Join a meeting.
- Setelah itu, Anda akan diminta untuk memasukkan 10 digit kode agar bisa masuk ke dalam room yang dituju.
- Jika sudah, tekan Join.
Tombol Join di bagian akhir hanya bisa aktif ketika kode akses yang Anda input benar.
4. Cara Memulai Rapat Video dari Meet
Cara menggunakan Google Meet ini bisa digunakan untuk mereka yang menggunakan Google Workspace melalui akun sekolah atau kantor:
- Pertama, silakan buka situs berikut : https://meet.google.com/
- Setelah itu pilih opsi untuk Join atau Start a meeting.
- Selanjutnya, silakan buat nama pertemuan. Kemudian klik Next.
- Kemudian klik Join Now.
- Jika Anda ingin menambahkan seseorang ke dalam pertemuan, silakan lakukan opsi berikut:
- Klik pada tulisan salin info akses, kemudian tempel detail pertemuan ke email atau aplikasi yang lain.
- Klik tambahkan orang, kemudian pilih opsi berikut:
- Pada bagian Invite > klik Nama atau memasukkan Email seseorang, kemudian Kirim Invitation.
- Di bagian Call, silakan masukkan nomor telepon, kemudian tekan Panggil.
Jika Anda menggunakan akun pribadi, maka cara membuat Google Meet bisa Anda lakukan melalui langkah-langkah berikut:
- Silakan buka situs berikut : https://meet.google.com/
- Jika Anda sudah mendapatkan kode akses ke pertemuan, langsung saja tuliskan di kolom kode. Kemudian klik Join.
- Apabila Anda ingin memulai pertemuan baru, silakan klik Start a meeting.
- Copy link rapat, lalu bagikan kepada seseorang yang ingin Anda undang.
- Memulai rapat/pertemuan instan. Opsi ini akan mengarahkan Anda ke dalam sebuah room virtual secara langsung.
- Membuat jadwal di Google kalender. Jika Anda ingin membuat jadwal pertemuan secara otomatis, maka buatlah jadwal di Google kalender menggunakan opsi ini.
Sebagai aplikasi virtual meeting yang banyak dan mudah digunakan, Cara menggunakan Google Meet tentu penting untuk dikuasai. Oleh karena itu, Anda bisa mengikuti petunjuk di atas hingga nanti mulai terbiasa menggunakan aplikasi tersebut. Selamat Mencoba dan Semoga Bermanfaat!

