4 Cara Membuat Meeting Zoom dari Desktop, Android dan Terjadwal
Admin Desember 28, 2020
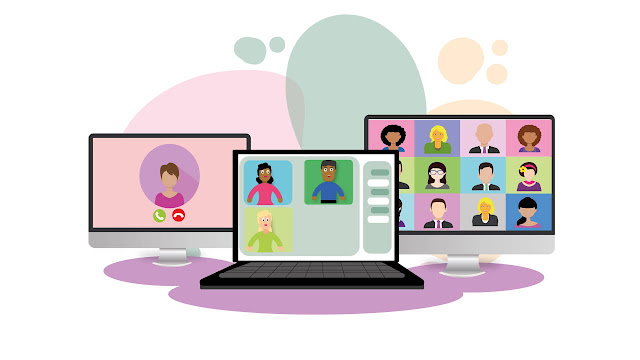
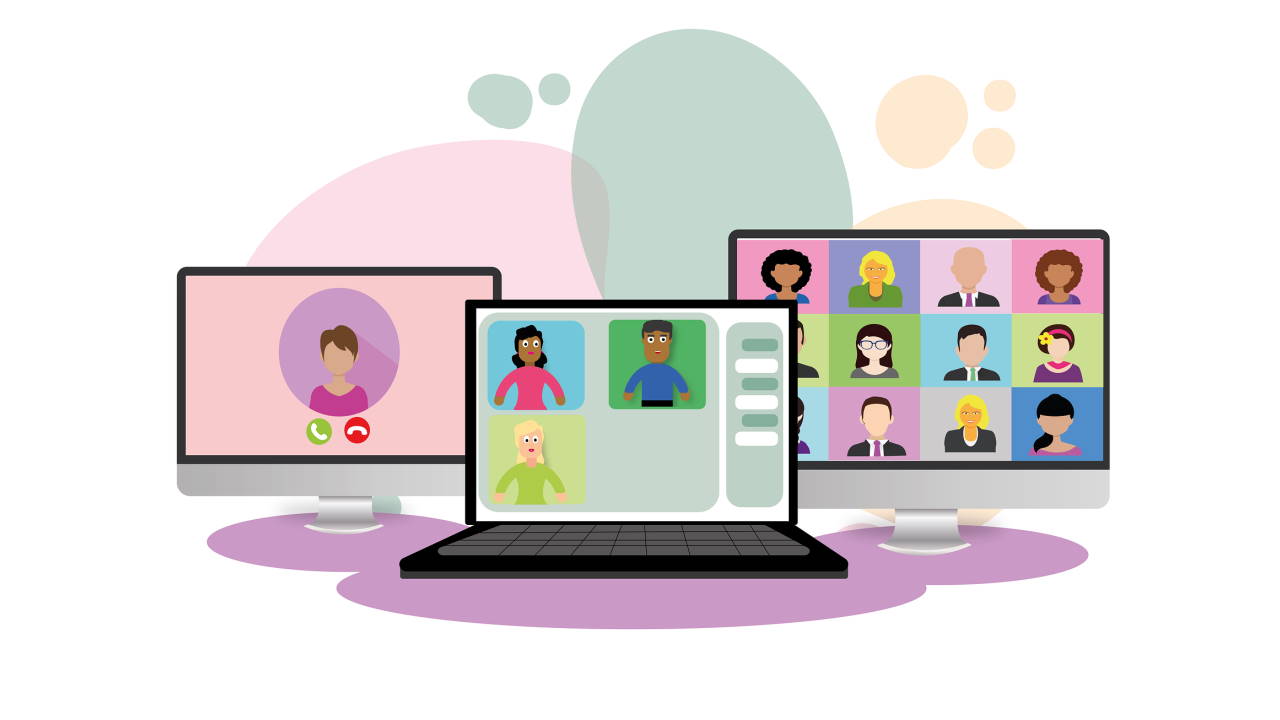
4 Cara Membuat Meeting Zoom dari Desktop, Android dan Terjadwal
Kondisi Pandemik Covid-19 yang terjadi di sepanjang tahun 2020 ini membawa perubahan yang cukup signifikan kepada warga dunia. Salah satunya adalah model pertemuan virtual yang harus menggunakan aplikasi Zoom. Sayangnya, tidak semua orang tahu cara membuat meeting Zoom.
Zoom sendiri adalah aplikasi virtual meeting yang memungkinkan sekelompok orang untuk saling bertatap muka melalui gadget mereka masing-masing. Jika saat ini Anda sedang merasa bingung dalam menggunakan Zoom, sebaiknya simak ulasan lengkapnya berikut ini.
4 Cara Membuat Meeting Zoom dari Desktop, Android (Terjadwal)
Aplikasi Zoom bisa diakses baik menggunakan smartphone maupun PC. Untuk bisa membuat meeting Zoom sendiri, maka ikuti langkah-langkahnya berikut ini:
1. Cara Membuat Meeting Zoom Melalui Desktop
Cara membuat meeting Zoom yang pertama bisa dilakukan melalui PC atau komputer Anda di rumah. Adapun langkah-langkah menjalankan aplikasi Zoom ini bisa Anda lihat pada ulasan berikut ini:
- Pertama, silakan Anda download terlebih dulu aplikasi Zoom melalui link download berikut ini :
- Setelah aplikasi tersebut berhasil Anda download, silahkan jalankan untuk menginstalnya di PC. Klik kanan pada file ZoomInstaller.exe > Run as Administrator.
- Jika sudah, maka jendela aplikasi Zoom akan terbuka dan meminta Anda untuk Join a Meeting atau Sign In. Karena Anda ingin menjadi host dalam meeting tersebut, maka silahkan pilih Sign In.
- Untuk bisa Sign In, ada 3 opsi yang bisa Anda pilih. Pertama, Anda bisa Sign In menggunakan akun Google. Kedua, Anda juga bisa menggunakan akun Facebook untuk Sign In. Terakhir, ada SSO yang juga bisa Anda gunakan.
- Setelah berhasil Sign in, di halaman selanjutnya Anda bisa memilih pertemuan seperti apa yang ingin dijalankan. Klik tanda panah ke bawah di samping tulisan New Meetings, lalu ceklist Start With Video. Kemudian klik tulisan New Meetings.
- Sampai di sini, Anda sudah berhasil membuat sebuah ruang pertemuan virtual.
- Selanjutnya, Anda tinggal mengundang peserta yang akan diundang ke pertemuan tersebut. Caranya, klik Participants > Invite.
- Anda bisa mengundang para peserta tersebut melalui, email, kontak di Zoom, atau dengan mengcopy URL.
- Jika memilih email, maka undangan akan dikirim ke alamat email yang dituju. Jika melalui kontak, maka Anda tinggal mengundang peserta langsung di aplikasi Zoom itu sendiri. Jika Anda memilih copy URL, maka Anda harus mengirimkan link tersebut melalui medsos.
- Selesai. Silakan tunggu sampai peserta undangan masuk ke dalam room yang sudah dibuat.
2. Cara Membuat Meeting Zoom Melalui Aplikasi di Android
Cara berikutnya juga bisa dilakukan melalui aplikasi Zoom yang ada di Android. Itu artinya, Anda tetap bisa melakukan pertemuan Zoom meskipun tidak memiliki laptop. Agar lebih jelas, silahkan simak langkah-langkah berikut ini:
- Silakan download dan instal aplikasi Zoom melalui link download Google Play Store dibawah ini:
- Jika sudah, jalankan aplikasi Zoom yang sudah terinstal di smartphone.
- Berikutnya, tampilan yang akan Anda temui adalah permintaan untuk melakukan Sign In atau Join a Meeting. Oleh karena Anda ingin membuat room dan menjadi host, maka pilih Sign In.
- Sama seperti sebelumnya, Anda akan diberi 3 pilihan login, yaitu Google, Facebook dan juga SSO. Silakan pilih salah satu dari ketiga pilihan tersebut.
- Jika sudah berhasil login, pilih opsi New Meetings untuk membuat room pertemuan baru.
- Selanjutnya, Anda akan masuk ke sebuah room baru menggunakan video call.
- Di sana akan ada berbagai pilihan menu yang bisa Anda pilih. Untuk mengundang seseorang, silahkan pilih opsi Participants > Invite.
- Anda bisa memilih partisipan dari daftar kontak yang ada di zoom, menggunakan Zoom ID Anda, atau mengirimkan sebuah link kepada orang yang Anda undang.
- Selesai. Anda tinggal menunggu orang-orang yang Anda undang untuk masuk ke dalam room.
3. Cara Membuat Meeting Zoom Terjadwal
Jika Anda tidak mau membuat pertemuan secara manual, maka ada satu fitur menarik dari aplikasi Zoom ini. Fitur tersebut adalah fitur schedule atau jadwal. Dengan fitur ini, Anda bisa secara otomatis memulai pertemuan di hari dan tanggal yang sudah diset sebelumnya. Caranya:
- Silakan buka aplikasi Zoom di Android Anda.
- Kemudian, klik tab Schedule.
- Setelah itu, beri nama atau judul pada form di atas. Kemudian atur tanggal, serta durasi rapatnya. Anda juga bisa menerapkan jadwal berulang untuk pertemuan-pertemuan setelahnya. Caranya, aktifkan opsi repeat menjadi Yes, jika tidak ingin diaktifkan pilih Never.
- Untuk pengaturan lainnya biarkan default.
- Jika sudah, silakan masuk ke pengaturan lanjutan atau Advance Options.
- Di sini akan Anda temui opsi rekaman otomatis dan juga mengizinkan member untuk masuk ke room meeting tanpa perlu menunggu host. Silakan aktifkan opsi tersebut.
- Apabila Anda sudah melakukan pengaturan sesuai dengan yang diinginkan, langsung saja klik Done. Secara otomatis akan muncul pop up berisi pilihan email yang digunakan untuk mengirim undangan ketika rapat akan berlangsung.
- Silakan pilih salah satu jika ingin mengirim undangan, atau kembali jika tidak ingin melanjutkannya.
- Anda akan dibawa ke halaman preview undangan yang bisa dikirim ke para anggota meeting.
- Di sini terdapat menu untuk melakukan beberapa hal, salah satunya adalah menambahkan jadwal meeting ke dalam kalender yang Anda pakai di Android.
- Anda juga diberi opsi untuk menggunakan aplikasi pihak ketiga untuk mengirimkan undangan rapat. Apakah itu email, whatsapp, media sosial, dll. Silahkan tentukan metode apa yang lebih cocok dengan Anda.
- Selesai.
Jadwal berulang sangatlah penting terutama bagi mereka yang memiliki jumlah pertemuan yang tidak hanya satu saja. Dengan cara membuat meeting Zoom ini, Anda akan lebih mudah dalam menyusun, serta mengatur jadwal pertemuan menjadi lebih otomatis.
4. Mengatur Ulang Jadwal Meeting
Melalui Zoom, Anda juga bisa mengatur ulang jadwal yang sudah dibuat sebelumnya dengan mudah. Hal itu perlu dilakukan jika tiba-tiba terjadi hal-hal yang membatalkan rapat. Untuk melakukannya, silahkan simak langkah-langkahnya berikut ini:
- Pertama, buka aplikasi Zoom Anda.
- Masuk ke halaman Profil > Meeting Settings.
- Sampai di sini Anda sudah bisa melakukan perubahan pada beberapa jadwal yang sudah dibuat sebelumnya.
- Sebelum melakukannya, pastikan Anda sudah ceklist recurring meetings.
- Selesai.
Dari adanya proses penjadwalan ulang ini membuat Anda memiliki 2 manfaat, yaitu semua panggilan bisa Anda kumpulkan ke dalam sebuah wadah, dan Anda bisa mengaturnya jika akan melangsungkan pertemuan online.
Manfaat berikutnya adalah panggilan ulang dalam satu link yang sama bisa Anda atur. Itu berarti, ketika nanti Anda ingin mengundang seseorang, maka Anda tidak perlu mengganti linknya.
Cara membuat meeting Zoom perlu diketahui oleh banyak orang. Pasalnya, Zoom sudah menjadi bagian dari masyarakat Indonesia untuk menjalin komunikasi dengan rekan kerja, teman sekelas, keluarga, sahabat, atau saudara jauh. Apakah Anda kini sudah bisa menggunakan Zoom? Bila belum Anda dapat mencobanya! Terima Kasih dan Semoga Bermanfaat!

