6 Cara Cek Password Wifi di Laptop Windows dan Mac Lengkap
Admin Mei 30, 2022


6 Cara Cek Password Wifi di Laptop Windows dan Mac Lengkap
Ada lupa password WIFI rumah? Tidak perlu khawatir, karena jika laptop Anda masih terhubung ke WIFI Anda bisa cek password tersebut. Sebenarnya ada banyak cara cek password Wifi di Laptop, namun kebanyakan orang tidak tahu bagaimana cara ceknya.
Dibutuhkan beberapa trik tertentu yang cukup mudah dilakukan, namun bisa jadi sulit jika Anda tidak mengetahuinya. Meskipun Anda tidak mengingat password atau sandi dari WIFI yang terhubung di laptop PC, Anda tetap bisa melihatnya.
6 Cara Cek Password Wifi di Laptop Lengkap
Nah, pada kesempatan kali ini kami akan membagikan beberapa cara mengetahui password Wifi di laptop dengan mudah dan cepat. Anda bisa cek password Wifi dengan fitur bawaan di Windows ataupun menggunakan aplikasi tambahan.
1. Cek Password Wifi di Laptop Windows

Anda bisa cek password di laptop Windows Anda dengan mudah dan cepat. Namun pastikan laptop atau PC tersebut pernah terhubung ke jaringan Wifi yang ingin dilihat passwordnya. Pastikan juga internet yang terhubung stabil supaya bisa diakses dengan lancar.
Berikut cara mengecek password di laptop Windows:
- Masuk ke menu Windows, kemudian klik tanda Wifi di bagian toolbar.
- Kemudian klik Internet setting dan network.
- Pilih Wifi.
- Setelah itu silahkan klik Change adapter option yang ada di bagian paling bawah.
- Klik kanan pada Wifi yang Anda pakai.
- Kemudian klik Status dan pilih Wireless Properties.
- Setelah itu buka tab Security.
- Di bagian bawah Network security key, silahkan klik Show characters supaya password bisa terlihat.
- Selesai.
2. Cek Password Wifi Lewat CMD
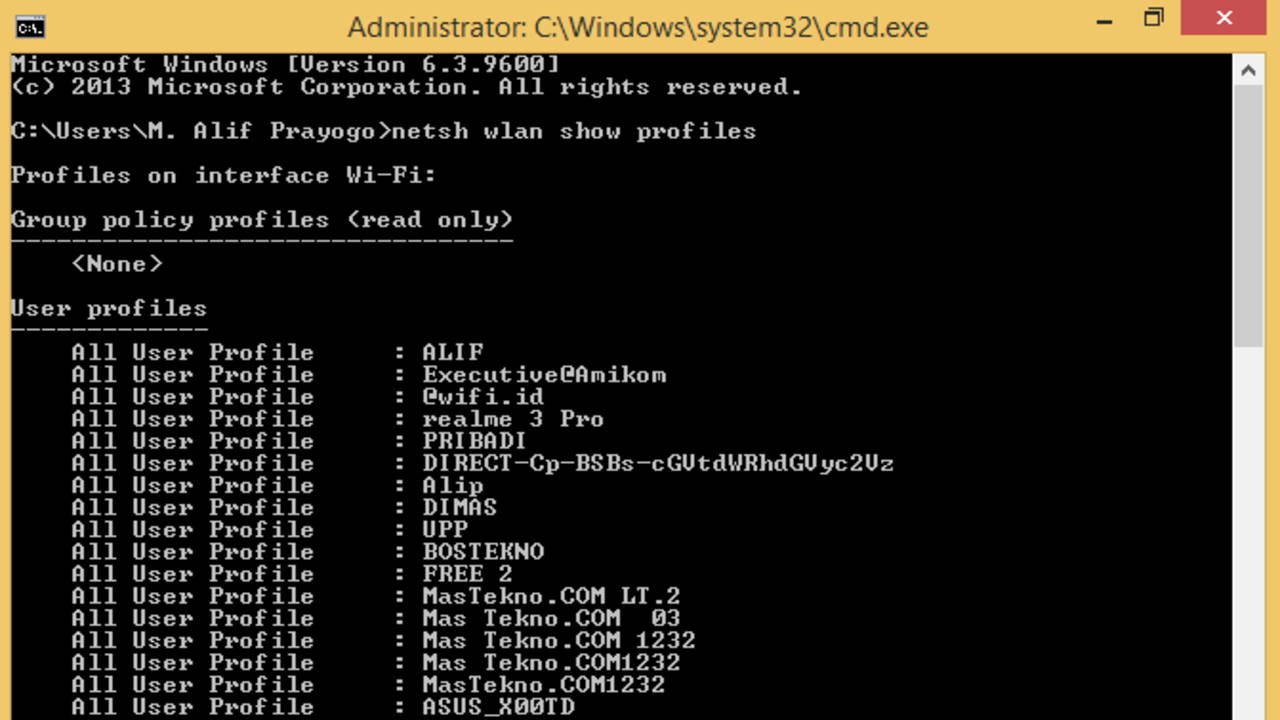
Cara cek password Wifi di laptop yang selanjutnya adalah dengan menggunakan CMD atau Command Prompt. Aplikasi bawaan ini bisa Anda gunakan untuk menjalankan berbagai perintah, salah satunya adalah cek sandi Wifi di laptop.
Berikut langkah-langkah cek sandi Wifi di laptop:
- Langkah pertama, klik menu Start di sebelah kiri bawah.
- Setelah itu cari RUN atau bisa juga dengan menekan tombol Windows + R.
- Tuliskan CMD dan Enter atau klik OK.
- Ketika CMD telah terbuka, ketikkan perintah netsh wlan show profiles dan tekan Enter.
- Maka setelah itu akan muncul beberapa pilihan Wifi yang pernah digunakan di laptop tersebut.
- Untuk memilih Wifi yang ingin dilihat passwordnya, caranya adalah dengan mengetikan perintah “Nama Wifi” key=clear.
- Tekan Enter.
- Setelah itu akan muncul hasilnya dan Anda bisa lihat kata sandi dari Wifi yang sedang Anda gunakan di kolom Security settings di bagian key content.
3. Cek Password Wifi Lewat Control Panel

Control Panel merupakan salah satu fitur di Windows yang memiliki banyak sekali kegunaan. Bukan cuma untuk melihat informasi atau menghapus aplikasi saja, Anda juga bisa cek password Wifi yang pernah dipakai lewat Control Panel ini.
Silahkan ikuti langkah-langkah cara mengetahui password Wifi di laptop berikut ini:
- Pertama, buka aplikasi atau program Control Panel yang ada di laptop Anda.
- Klik di menu Network and internet.
- Langkah berikutnya, pilih menu Network sharing center.
- Pilih jaringan Wifi yang sekarang sedang terhubung ke laptop Anda dan ingin dilihat passwordnya.
- JIka sudah, nantinya akan muncul jendela baru dengan beberapa menu.
- Silahkan pilih menu Wireless properties.
- Supaya kata sandi Wifi bisa terlihat, silahkan ceklis checkbox di show character.
4. Cek Password Wifi Lewat Simbol Wifi

Jika cara diatas tidak berhasil atau Anda kesusahan dalam mengikut langkah-langkahnya, maka Anda bisa coba cek password Wifi lewat Network and sharing center berikut ini. Untuk caranya sendiri tidak jauh berbeda dengan cara-cara sebelumnya.
Berikut adalah cara mengecek password Wifi di laptop:
- Langkah pertama, klik ikon internet akses di sebelah kanan bawah.
- Kemudian pilih menu Open Network and internet setting.
- Setelah itu pada jendela Network dan internet, klik pada Network and sharing center di bagian bawah.
- Silahkan klik pada Wifi yang sedang Anda gunakan.
- Kemudian pada bagian kotak dialog Wifi status, klik Wireless properties.
- Langkah berikutnya, buka tab Security.
- Setelah itu, centang pada bagian kotak atau checkbox character.
- Selesai, Anda berhasil melihat password Wifi di laptop dengan mudah dan cepat.
5. Cek Password Wifi di Laptop MacOS
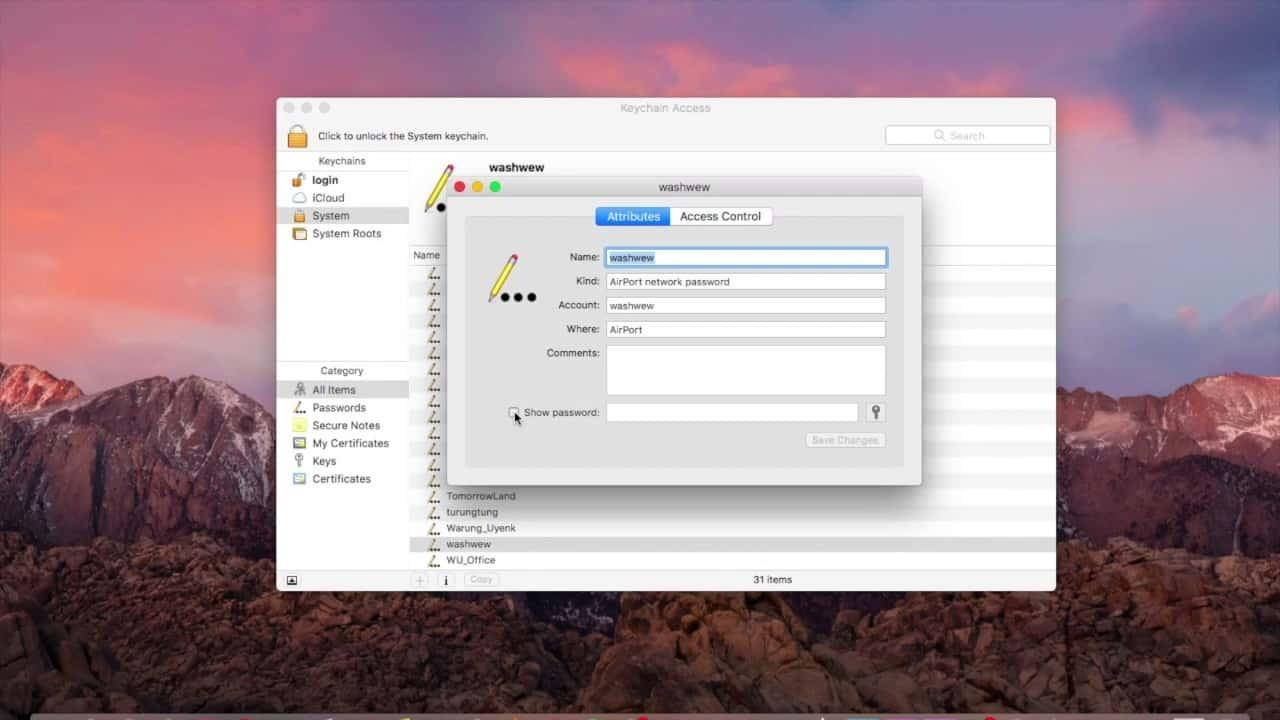
Bagi Anda yang tidak menggunakan Macbook dan ingin mengecek password Wifi yang terhubung, cara nya mudah. Namun cara ini tidak bisa disamakan dengn cara cek password Wifi di Windows. Hal ini karena Macbook mempunyai menu-menu yang jauh berbeda dari Windows.
Berikut cara cek password di laptop Mac:
- Langkah pertama, silahkan buka Finder dan klik pada tulisan Go.
- Setelah itu, perhatikan menu-menu yang muncul. Klik pada menu Dropdown dan pilih Utilities.
- Kemudian klik dua kali pada bagian Keychain Access.
- Langkah selanjutnya, klik pada Show Password yang ada di menu bagian Attribute.
- Setelah itu akan muncul kotak perintah, input password dari Mac Anda dan klik Allow.
- Selesai, Anda bisa melihat password Wifi yang terhubung di laptop Mac.
6. Cek Password Wifi Menggunakan Wireshark
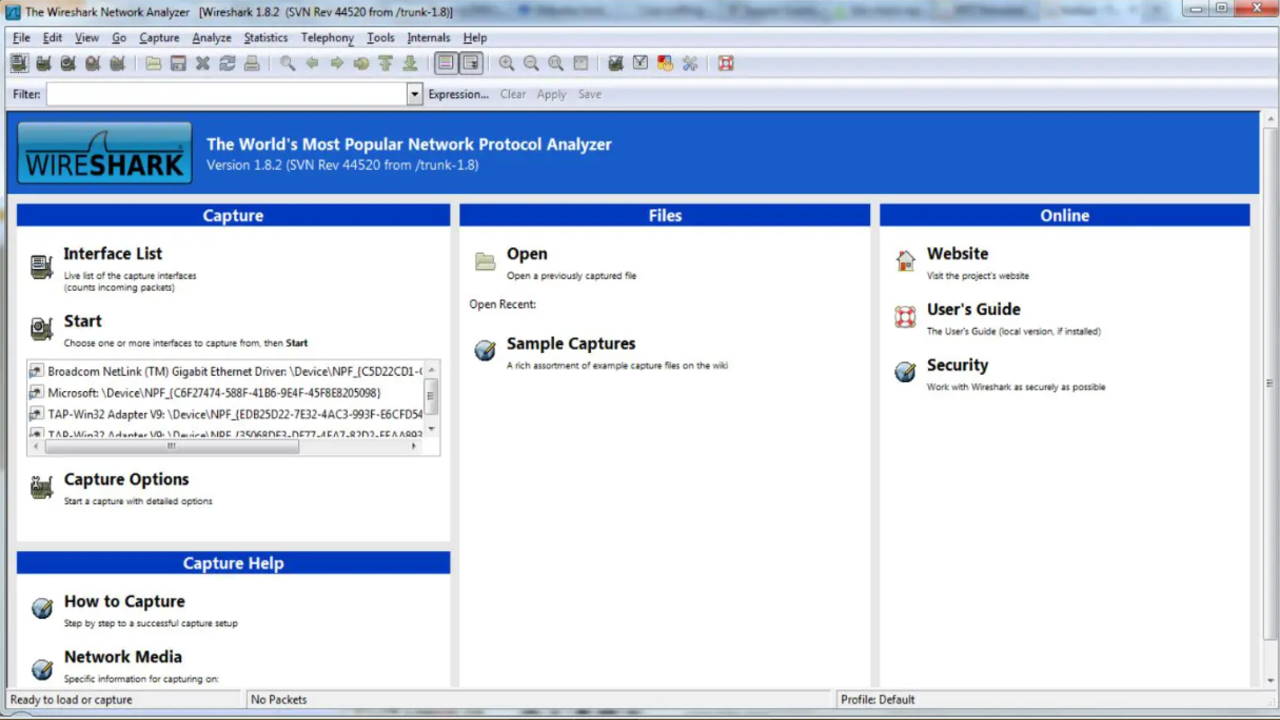
Beberapa cara yang kami bagikan sebelumnya semua memakai fitur bawaan yang ada di Windows dan Mac. Untuk cara cek password Wifi di laptop yang berikutnya ini adalah menggunakan aplikasi yang bernama Wireshark.
Wireshark ini sebenarnya sebuah aplikasi untuk menganalisa jaringan. Jadi dengan aplikasi ini Anda bisa menganalisa jaringan Wifi termasuk username dan password di dalamnya, dengan catatan Anda sudah terhubung ke jaringan tersebut.
Berikut cara menggunakan Wireshark untuk cek password Wifi:
- Pertama-tama, silahkan download dan install aplikasi Wireshark di laptop Windows ataupun Mac Anda.
- Setelah itu, buka Wireshark dan perhatikan di halaman utama aplikasi tersebut.
- Silahkan cari tulisan Interfaces List dan klik pada tulisan tersebut.
- Akan muncul tampilan yang berisi banyak pilihan. Silahkan centang di Wifi dan kosongkan pada bagian lainnya. Kemudian klik Start dan proses analisa jaringan Wifi akan dimulai.
- Setelah proses selesai, akan muncul menu Capturing From Wifi yang berisi kode-kode.
- Silahkan minimize dulu tampilan Capturing From Wifi tersebut.
- Buka browser dan cobalah masuk ke situs yang biasa Anda buka. Pastikan situs tersebut memakai http://.
- Ketika situs tersebut berhasil dibuka, silahkan buka CMD dan ketikkan perintah ping kemudian tekan Enter.
- Nantinya akan ditampilkan IP website yang Anda kunjungi tadi.
- Buka kembali aplikasi Wireshark dan klik Stop.
- Klik Filter dan isi dengan “dst==(IP situs yang Anda buka tadi)&http” kemudian tekan Enter.
- Ketika Anda menjalankan perintah di atas, akan muncul deretan kode. Silahkan cari tulisan POST dan tekan tulisan tersebut.
- Akan muncul menu baru, geser ke bagian paling bawah dan cari tulisan HTML.
- Pada tulisan tersebut, klik simbol + dan akan muncul username serta password yang sedang login ke situs tadi. Itulah username dan password dari Wifi yang Anda gunakan.
Nah itulah tadi beberapa cara password Wifi di laptop Windows dan Mac lengkap. Bagi Anda yang lupa dengan password Wifi yang sedang digunakan. Silahkan gunakan cara paling mudah yang telah kami bagikan diatas. Sekian, Terima Kasih dan Semoga Bermanfaat!

